Pcx-Dcx FaxViewer software program. One of the many ElectraSoft free to try before you buy software programs. View DCX and PCX files and convert them into TIF or PDF. ...
- pcxsx.exe
- ElectraSoft
- Shareware ($19.99)
- 487 Kb
- Win95, Win98, WinME, WinNT 3.x, WinNT 4.x, Windows2000, WinXP, Windows2003, Windows Vista
Bring back the classic WindowsPhotoViewer to Windows 10 to substitute for the built-in Photo Apps. The classic Windows Photo Viewer although has not been dropped from Windows 10, it doesn't appear in Default Programs or Default apps in Settings when you perform a clean install of Windows 10, or after upgrading from a previous version of Windows. The free software bring back the classic Windows Photo Viewer to Windows 10 to substitute for the built-in Photos app, which is the new metro and modern Microsoft photo viewer in Windows 10.
- RestoreWindowsPhotoViewerSetup.exe
- Authorsoft
- Freeware (Free)
- 1.25 Mb
- WinXP, WinOther, Windows 10, Windows 8.1, Windows 8
Fax Wizard software will send and receive faxes from your computer using the Fax Wizard control panel. Use your scanner to scan documents and then fax to any fax machine or fax equipped PC. Fax Wizard also provides a print driver, allowing the user. ...
- fax.exe
- Multisource
- Shareware ($)
- 11.3 Mb
- N/A
Smart FaxSee is a smart professional faxviewer and fax to tif tiff converter, able to open view print convet flip mirror tiff/fax fmf fxd fxm fxr fxs dcx qfx bfx apf g3f g3n awd and other Group 3 Group 4 fax like g3 g4 g31d g32d mr mmr raw fax, etc.
- sfssetup.exe
- sfaxtools studio
- Shareware ($39.95)
- 1.52 Mb
- Win95, Win98, WinME, WinNT 3.x, WinNT 4.x, Windows2000, WinXP, Windows2003, Windows Vista
Automates faxing using any Windowsfax program on the market with Word for Windows. Faxing is now just a button-click away. SuperFax can fax and print hard copies all within Word for Windows and your fax program. Remembers yourpreferred fax device. ...
- SuperFax: The Fax AutomationUtility for Word
- AMF
- Shareware ($15.00)
- 596 Kb
- Windows 9X, ME, NT, 2K, 2003, XP, Vista
Send/Receive fax from Single computer; for Windows 95/98/NT/2000/2003/XP. You can try it for FREE. FaxMail is the easiest fax program to use that we offer.
- fmfax.exe
- ElectraSoft
- Shareware ($59.99)
- 1.03 Mb
- Win95, Win98, WinME, WinNT 4.x, Windows2000, WinXP, Windows2003
Send/Receive fax from Single computer or Network. 32bit Fax for Windows 95/98/ME/NT/2000/2003/XP is 32bit, and will work standalone or on a network. You can try it for FREE. If you have one fax modem and you want 1 - 1000 workstations to send/receive. ...
- 32fax.exe
- ElectraSoft
- Shareware ($59.99)
- 1.31 Mb
- Win95, Win98, WinME, WinNT 3.x, WinNT 4.x, Windows2000, WinXP, Windows2003, Windows Vista
ImageXtender is free tweaking software that allows viewing more than 200 image formats in Windows XP image viewer. Once ImageXtender is installed, you can view images of most formats in 3 standard Windows modes - Preview, Thumbnails and Filmstrip. ...
- imagextender.exe
- fCoder Group
- Freeware (Free)
- 4.78 Mb
- WinXP
SimplexSlideShow is an image viewer that allows the user to slide photos. It can be used similar to the Microsoft Windows 8 PhotoViewer but with Drag and Drop and much faster slides from picture to picture.
- SimplexSlideShow_setup.exe
- Dipl.-Phys.-Ing. Ralf Wirtz
- Freeware (Free)
- 17.09 Mb
- WinServer, WinVista, WinVista x64, Windows 8, Windows 8.1, Windows 10
Send and Receive fax from Single computer or Network. Supports Windows. adds a [Print to fax] to all your programs giving you access to all the fax machines in the world making them become your printers. FaxMail is a full-featured fax program that. ...
- fmnfax.exe
- ElectraSoft
- Shareware ($59.99)
- 1.34 Mb
- Win2000, Win7 x32, Win7 x64, Win98, WinMobile, WinOther, WinServer, WinVista, WinVista x64, WinXP, Other
SmartFax 2002 Professional 6.0 is a software which enables submitting, receiving, scanning, broadcasting, and organizing faxes. Its photo-realistic interface is to fax from any Windows application. You can fax by printing, typing into the handy. ...
- SmartFax 2002 Professional
- RingCentral, Inc.
- Trial ($100.00)
- 32.7 Mb
- Windows 95, Windows Me, Windows XP, Windows 2
With this Powerful PhotoViewer and Picker, quickly view photos of more than 50 formats, Share photos anytime with friends in Facebook, Flickr, and twitter. ...
- photoplus_tbyb_all.exe
- ArcSoft, Inc.
- Shareware ($9.99)
- 7.32 Mb
- WinXP, WinVista, WinVista x64, Win7 x32, Win7 x64
- Windows Xp Picture Viewer
- Windows Photo And Fax Viewer Xp Download Free
- Windows Photo Viewer Xp Download
- Windows Picture And Fax Viewer Download
With the release of Windows Vista, Microsoft is looking to improve on XP's Windows Picture and Fax Viewer with several new features and increased flexibility. The new Photo Gallery Viewer is built. Windows Picture And Fax Viewer free download - FastStone Image Viewer, PDF Viewer for Windows 7, Picture Manager, and many more programs. Select Windows Picture and Fax Viewer and check the box 'Always use the selected program to open this kind of file'. If you have other image file types like.png or.tif that you use go through the same procedure with them./QUOTE and this is working i back my images viewer to Windows Picture and Fax Viewer.
Related:Windows Photo And Fax Viewer - Fax Viewer Windows - Windows Fax Viewer - Windows Picture And Fax Viewer - Windows Photo Viewer Exe
Summary :
Windows users will certainly be familiar with the Windows Photo Viewer, which is used frequently for viewing image files directly in Windows operating systems. However, the problem we’d like to talk about is – Windows Photo Viewer can't open this picture. What you should do when Windows Photo Viewer is not working? Can you fix the problem yourself?
Quick Navigation :
Error Message: Windows Photo Viewer Can't Open This Picture
There are a lot of people complaining that the Windows photos won't open; they don’t know how to troubleshoot.
Run into Windows Photo Viewer Can't Open This Picture
When you try to open a corrupt image file in Windows Photo Viewer, it will say Windows Photo Viewer can't open this picture because the file appears to be damaged or Windows Photo Viewer can't open this picture because you don't have the correct permissions. What happened? It’s known for sure that the image header is damaged.
Before talking about Windows Photo Viewer can't open this picture, I’d like to introduce Windows Photo Viewer (WPV) in brief.
You can find backup software or recovery program for pictures on the home page.
What Is Windows Photo Viewer
As you can see from the app name, Windows Photo Viewer is a photo viewer in common Windows operating systems. Development history of Windows Photo Viewer can be divided into the following stages roughly:
- It was introduced firstly in Windows XP and Windows Server 2003; at that time, it's called Windows Picture and Fax Viewer. (How to access GPT Protective Partition in Windows XP?)
- Microsoft used Windows Photo Gallery to replace Windows Photo Viewer in Windows Vista.
- The Windows Photo Viewer was brought back by Microsoft since Windows 7.
- Windows Photo Viewer is deprecated in Windows 10; a new Universal Windows Platform app called Photos was introduced to replace it. However, you can still bring it back through a registry tweak.
Image formats that are supported by Photo Viewer: PNG, JPEG, JPEG XR (formerly HD Photo), BMP, GIF, ICO, and TIFF.
What can Windows Photo Viewer do?
- Reorient all the items in 90° increments.
- Send photos to friends or families via emails.
- Show individual photos/pictures/images separately.
- Display all images saved in a folder as a slide show.
- Print pictures out directly or through online print services.
- Burn the images to a disc to save them.
After you have lost pictures on Canon digital camera, you must be worried; but please don’t be since I am going to help you get them back.
Cases & Causes of Windows Photo Viewer Can't Open This Picture
The “Windows Photo Viewer can't open this picture” error shows up on users’ computer due to different reasons: limited file format support, not enough memory, and outdated app. And it can be fixed by various methods: converting the pictures from one type to another, updating the Windows Photo Viewer or using other photo viewers, increasing the memory, etc.
Windows 10 Photo Viewer not working?
I found various people saying their Windows 10 can't open photos and they need help. They try to open an image file (JPG, PNG, CR2, NEF, etc.), but a prompt window shows up to say that Windows Photo Viewer can't open this picture. The corresponding reason for causing such a problem will be given after that in general.
Case 1: file is deleted or location is not available.
The specific error message is: Windows Photo Viewer can't open this picture because either the picture is deleted, or it’s in a location that isn’t available.
Easy fixes:
Case 2: not enough memory available.
The specific error message is: Windows Photo Viewer can't display this picture because there might not be enough memory available on your computer. Close some programs that you aren’t using or free some hard disk space (if it’s almost full), and then try again.
You may be familiar with the error: There is not enough memory or disk space; it occurs frequently in Microsoft Office due to various reasons.
Case 3: incorrect permissions.
The specific error message is: Windows photo viewer can't open this picture because you don't have the correct permissions to access the file location.
Case 4: unsupported file format or outdated Photo Viewer.
The specific error message is: Windows Photo Viewer can’t open this picture because either Photo Viewer doesn’t support this file format or you don’t have the latest updates to Photo Viewer.
Case 5: file damaged/corrupted/too large.
The specific error message is: Windows Photo Viewer can’t open this picture because the file appears to be damaged, corrupted, or is too large.
The work to recover corrupted files can be either difficult or easy. The main point is whether you've got effective way and tool when starting that work.
In summary, the Windows Photo Viewer can’t open this picture error can be caused by the following reasons.
- Windows Photo Viewer is outdated and should be updated to the latest version.
- The file format of images/photos/pictures is not supported by the Photo Viewer.
- The file size of images/photos/pictures is too large; the image file is damaged or corrupted somehow.
- The image file is encrypted.
- There’s software conflict found on your system.
- Some system files are corrupted or missing.
Though Windows Photo Viewer is not included in Windows 10 by default, you can bring it back and set it as the default viewer by following the steps mentioned below.
Enable Windows Photo Viewer on Windows 10
As mentioned in the beginning, the Windows Photo Viewer is replaced by Photos app in Windows 10. Some users are wondering whether they can still bring it back and set it as the default photo viewer on a Windows 10 computer.
How to enable Windows Photo Viewer in Windows 10 Registry?
Please backup your Registry in advance because it is dangerous if you made a mistake while editing it.
- Create a new Notepad file; keep it opening.
- Copy the code from this post by Edwin over at TenForums into the Notepad file.
- Select File from the menu bar and then choose Save As.
- Save it as a .reg file. Give it a name you can remember.
- Click on the Save button.
- Double click on the REG file you’ve just created.
- Click Yes in the User Account Control window.
- Click Yes again in the Registry Edition window to confirm your action.
Windows Xp Picture Viewer
If you'd like to set Windows Photo Viewer as the default image viewing app, please follow this tutorial:
- Right click on an image file.
- Navigate to Open with.
- Select Choose another app.
- Choose Windows Photo Viewer in the How do you want to open this file window.
- Check Always use this app to open * files option at the bottom.
Can't Open Pictures Windows 10: How to Fix
Windows Photo Viewer Can't Open This Picture Windows 10
Though the Windows Photo Viewer can't open this picture error is not new, people don't want to see it since it prevents them from viewing the picture. What to do? The first thing to do is checking whether the file format is supported. If not, please view the pictures in another photo viewer or convert it to a supported format.
I know it’s a terrible experience to see a prompt window saying you can’t open the photo while you’re expecting a preview. So I think it’s necessary to share the following methods with you to help you fix Windows Photo Viewer not working.
Method 1: Check File Format
Before you start to do anything to troubleshoot system corruption or software conflicts, you should go to check the format of the file you want to open and see whether it is supported by Windows Photo Viewer.
Step 1: figure out the supported file formats.
WPV is an old application, so it only gives support to few file formats, including .jpg, .jpeg, .png, .gif, .tif, .tiff, .bmp, .wdp, and .dib.
Step 2: check the format of the target photo.
Open File Explorer -> navigate to the drive/folder that keeps your photo -> right click on the photo -> choose Properties from the context menu -> look for the Type of file section under General tab.
You have mainly 2 choices if the file format is not supported by Windows Photo Viewer.
- Use another program (such as Adobe Photoshop) to open the file.
- Convert the file to another format that’s supported by WPV.
Step 3: then, you should check whether the target image file is corrupted or not. Please try to recover the picture if it's deleted mistakenly or lost suddenly.
How to recover photos/pictures/images with MiniTool Power Data Recovery:
- Get the installer of MiniTool Power Data Recovery and run it to finish the installation.
- Double click on the icon to launch the software and wait a few seconds for the disk information loading process.
- Select This PC from the left sidebar; it is used to scan & recover files from local drives.
- Specify the drive that contains the photos/pictures/images you need. Double click on it or select it & click Scan.
- Wait for the scan process. You should expand the partitions and folders in the list to find out the exact files you want to recover.
- Add a checkmark to the box in front of found files and click Save.
- Choose a local drive/external disk as the destination location. Please make sure the free space left in the target location is enough for storing the recovered files.
- Click OK at the bottom of Select a directory to save files window to confirm your selection.
- Wait for the recovery process to accomplish.
- Click OK in the pop-up window that tells you the recovery is finished and the selected files have been saved to the appointed place.
Please note:
- You should click OK in the Information window that shows up at the end of the full scan. (It tells you the software has found more than many partitions from the device, but only list 10 of them; you can click Show More Partitions link to load other possible partitions not included in the list.)
- You should select Removable Disk Drive in step 3 if you want to recover photos from SD card or other external storage devices.
Method 2: Update Windows Photo Viewer
How to start Photo Viewer update:
- Click on the Start button in the lower left corner of the PC screen to see the Start menu.
- Choose Settings (look like a gear) from the left sidebar.
- Scroll down to the bottom to select Update & Security.
- Windows Update will be checked by default in the left pane. (If not, please click it.)
- Click on the Check for updates button in the right pane.
- Add a checkmark into the box next to the Photo Viewer.
- Click Install Updates and wait for the process to complete.
- Select Restart in the prompt window appeared at the end of the update or click to restart your system manually.
If no update for Windows Photo Viewer is found, please move on to the next method.

Method 3: Uninstall and Reinstall Android/iOS Backup Suite
Some people found their Windows Photo Viewer not working after they have finished updating the phone backup suite on the computer. They can’t open images in Photo Viewer as soon as the update was applied. In this case, I advise them to uninstall the phone software suite completely and then reinstall it if necessary.
- Press Windows + I to open the Settings window.
- Choose Apps from the main window.
- Apps & features will be checked by default.
- Now, scroll down in the right pane to find an item related to your phone’s manufacturer.
- Select the item and you’ll see an Uninstall button appeared. Click it. (You can take a look at the information in Publisher column to confirm that this is the correct suite.)
- Restart your computer and try to view the photo in Windows Photo Viewer.
- Reinstall the suite if it's necessary.
WARM PROMPT:
You can type appwiz.cpl into the Run dialog box to open Programs and Features window directly.
Windows Photo And Fax Viewer Xp Download Free
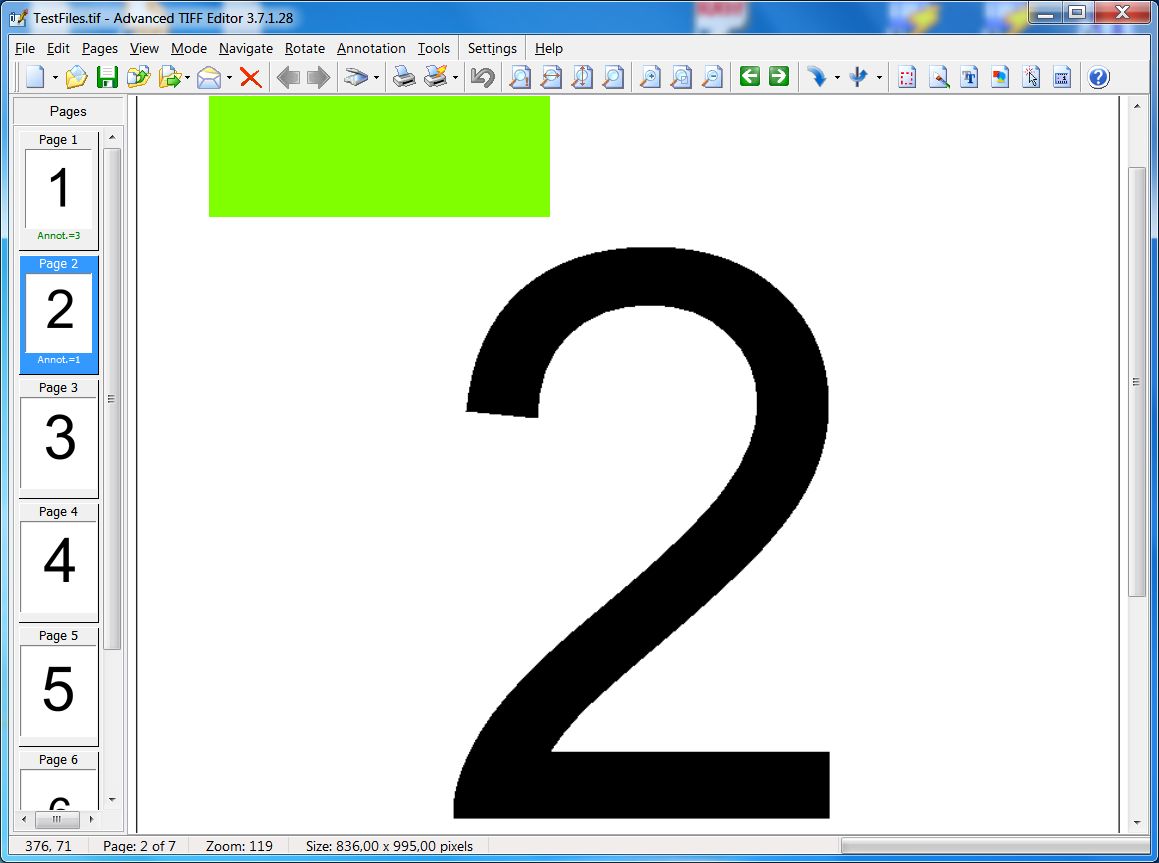
Please use MiniTool Mobile Recovery if you'd like to recover data from iOS/Android devices.
Method 4: Reset Photos App
- Repeat step 1 to step 3 mentioned in method 3.
- Scroll down under Apps & features to find Photos.
- Select it and click Advanced options.
- Click on the Reset button and wait for it to complete.
If a reset doesn’t work, you may as well use the PowerShell to reinstall Photos app.
- Press Windows + S to open Windows search.
- Type powershell into the textbox.
- Right click on Windows PowerShell from the search result.
- Choose Run as administrator from the context menu.
- Type get-appxpackage *Microsoft.Windows.Photos* | remove-appxpackage and press Enter on the keyboard.
- Wait for the command to complete.
- Go to Windows Store to download Photos app again.
Method 5: Remove Encryption from the File
- Open File Explorer on your system.
- Open target drive and folder to navigate to the photo which can’t be viewed by Photo Viewer.
- Right click on the target photo and choose Properties from the context menu.
- Click on the Advanced button under the General tab.
- Look for theEncrypt contents to secure dataoption under the Compress or Encrypt attributes section.
- Click on the OK button at the bottom.
Method 6: Run Windows Store Apps Troubleshooter
- Open Settings in the way you like.
- Scroll down to the bottom and select Update & Security.
- Choose Troubleshoot in the left sidebar.
- Look for the Find and fix other problems section in the right pane.
- Select Windows Store Apps under it.
- Click on the Run the troubleshooter button appeared just now.
- Wait for the process to finish and do what Windows suggests you do.
Method 7: Perform a System File Checker Scan
- Open Windows search and type cmd.
- Right click on Command Prompt from the result and choose Run as administrator.
- Type sfc /scannow into the elevated Command Prompt window and hit Enter.
- Wait for the command to finish itself (it will scan all protected system files and repair if any corrupted ones are found).
Method 8: Disable Inheritance
- Repeat step 1 to step 3 of method 5.
- Shift to the Security tab.
- Click on the Advanced button.
- Select any of the Permission Entries and then click Disable inheritance at the bottom left.
- Choose Convert inherited permissions into explicit permissions on this object.
- Click Apply and then OK.
If the above methods failed, you can also try to settle down Windows Photo Viewer can't open this picture by following ways:
- Check your antivirus.
- Enable thumbnail preview.
- Create and use a new user account.
- Change Color Management settings.
Windows 10 Can't Open JPG File
Windows Photo Viewer Xp Download
Some users said they cannot open jpg files on Windows 10. Luckily, there are various ways to fix it.
Windows Picture And Fax Viewer Download
- Set Photo app as the default picture viewer: press Windows + S -> type control panel -> press Enter to open -> view by Large/Small icons -> click Default Programs -> click Set your default programs -> look for Photo viewer -> choose Photos.
- Reset Photos app: press Windows + I -> select Apps -> select Photos -> click Advanced options -> click Reset.
- Copy and rename: copy the JPG file and then change its original extension.
- Try another photo viewer.
Final Words

To be honest, the Windows Photo Viewer can’t open this picture error is not new. A lot of users said they have has such experience before. Though there are various reasons for causing Windows Photo Viewer not working, it’s possible and not that difficult to solve the problem (such as update Windows Photo Viewer), without professionals’ help.
If you are one of the victims of this error, please read the methods and steps carefully to fix it yourself.